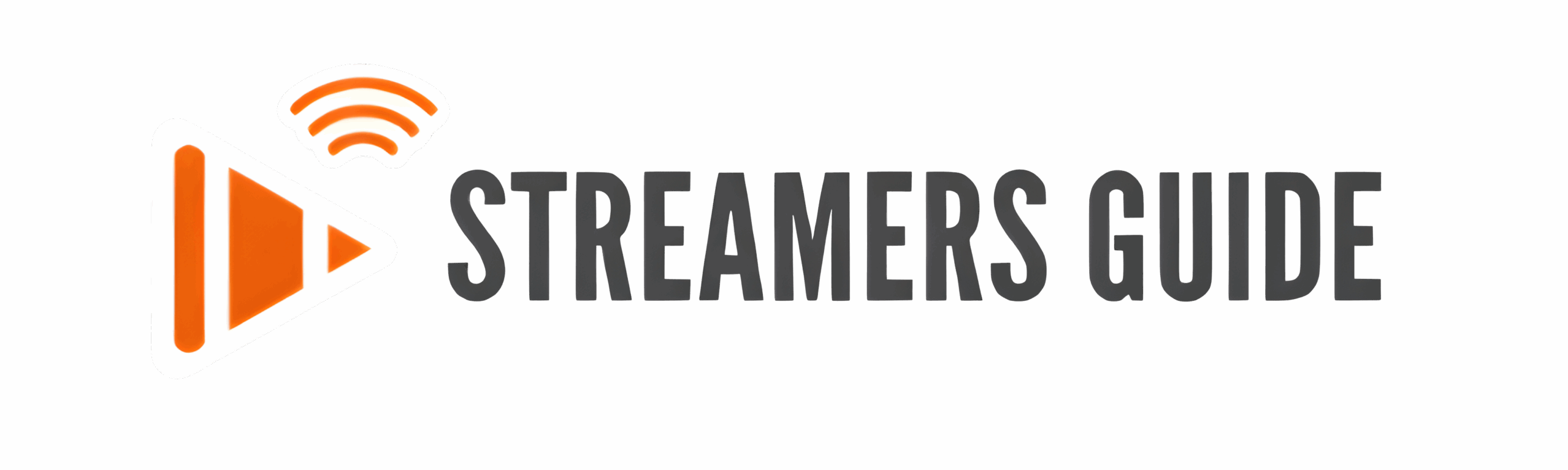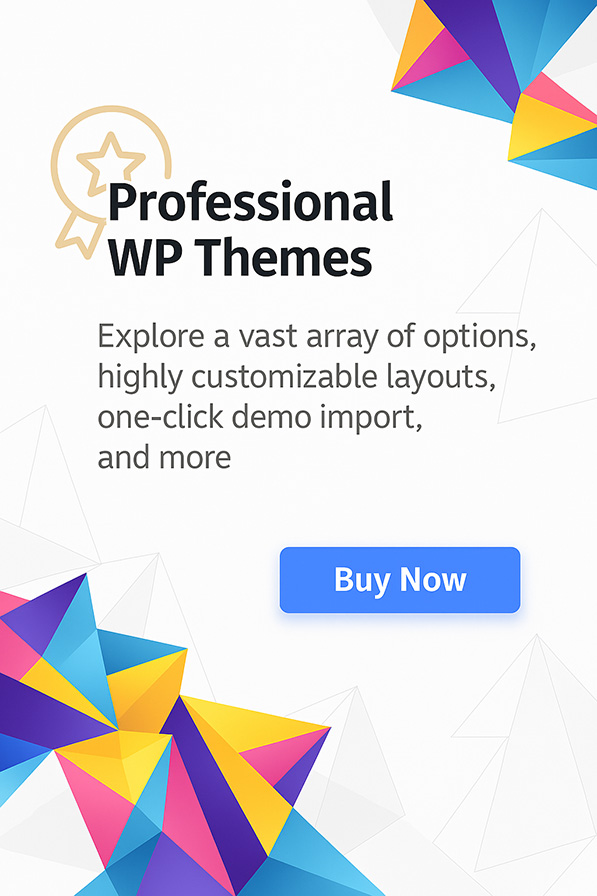Install Downloader App Today: Unlock Limitless Streaming Options on Firestick, Android TV, and Google TV!
If you want true freedom on your Firestick, Android TV, or Google TV device, learning how to install the Downloader app is an absolute must. Downloader is the essential tool that makes it possible to sideload apps, install APKs not available on the official store, and fully customize your streaming experience.
Whether you’re setting up a brand-new Amazon Firestick, upgrading your Android TV box, or enhancing a Google TV device, this guide will walk you through each step clearly and safely. We’ll show you how to install Downloader, tweak the necessary settings, and get ready to sideload like a pro — all without needing a PC or complex tools.
By the end of this tutorial, you’ll be ready to explore apps like Kodi, IPTV players, and countless others that can supercharge your entertainment setup. Let’s dive in!
🔹What Is Downloader App?
Downloader is a free, lightweight app that allows you to easily download files from the internet directly onto your Firestick, Android TV, or Google TV device. It’s most often used to sideload APK files, letting you install apps not available on the Amazon Appstore or Google Play Store.
If you plan on installing apps like Kodi, IPTV players, or other third-party streaming apps, Downloader is essential.
Step 1: Enable Developer Options on Firestick or Fire TV:
- Go to Settings, then “My Fire TV” .
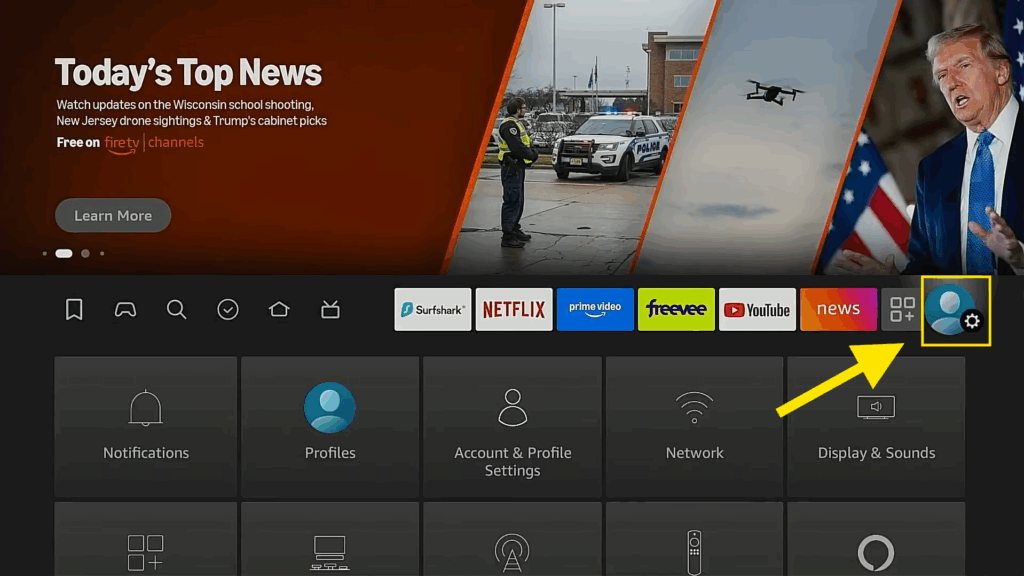
- Click on ” My Fire TV ”
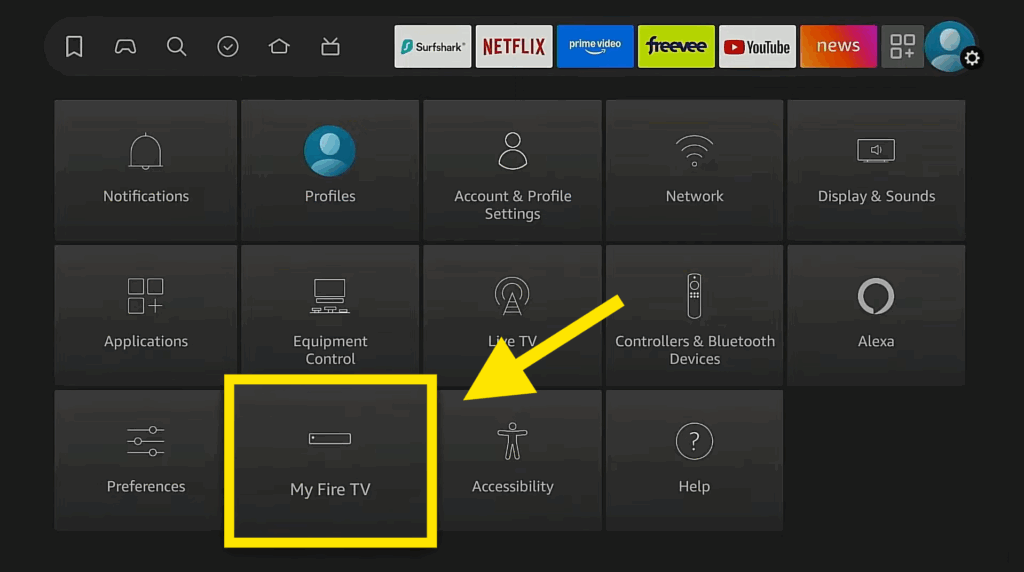
- If you don’t see “Developer Options” go to “About” and click on “Fire TV Stick 4K” seven times. You’ll see a message saying, “No need, you are already a developer.“
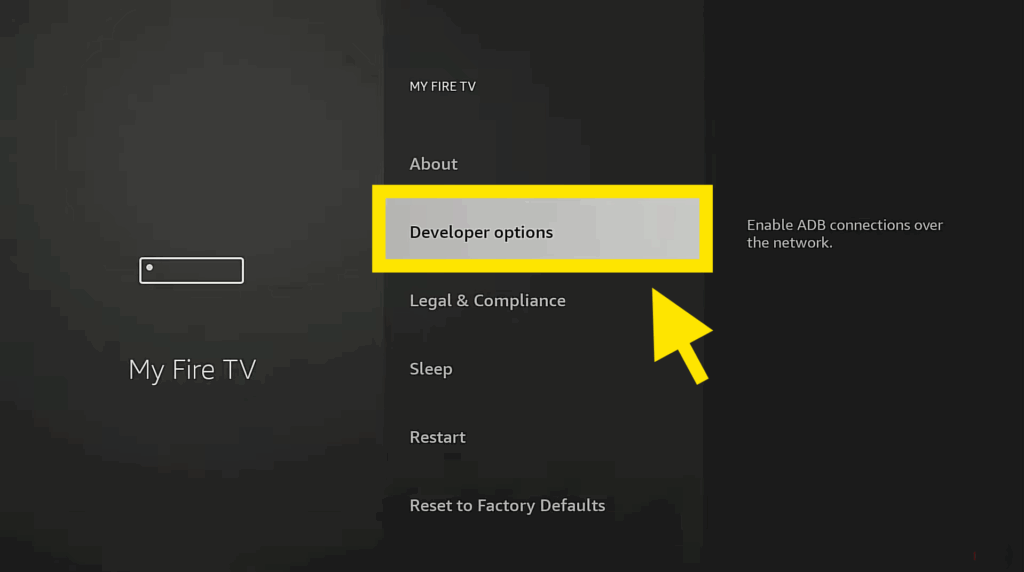
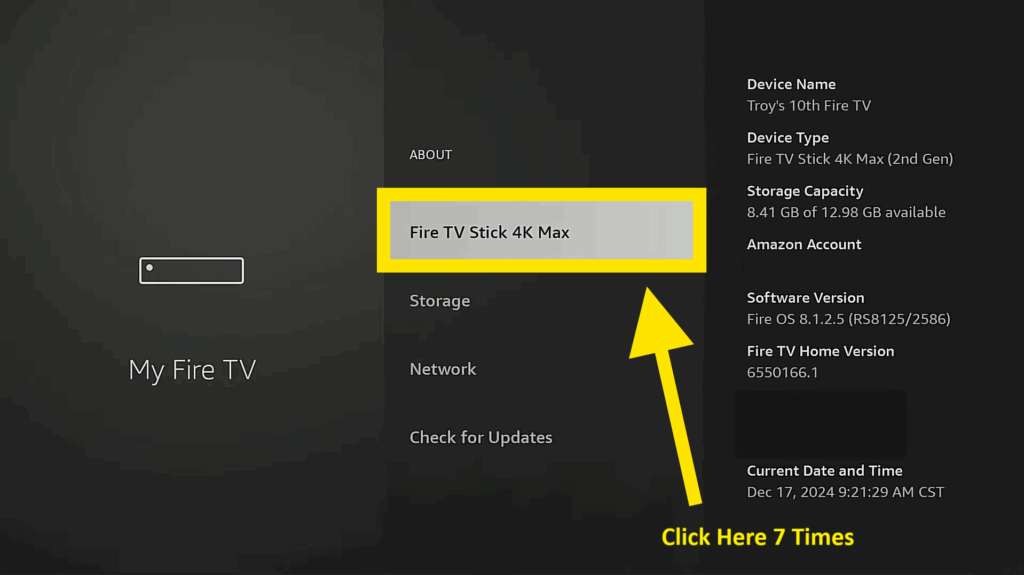
- Go back, and “Developer Options” should now be available.
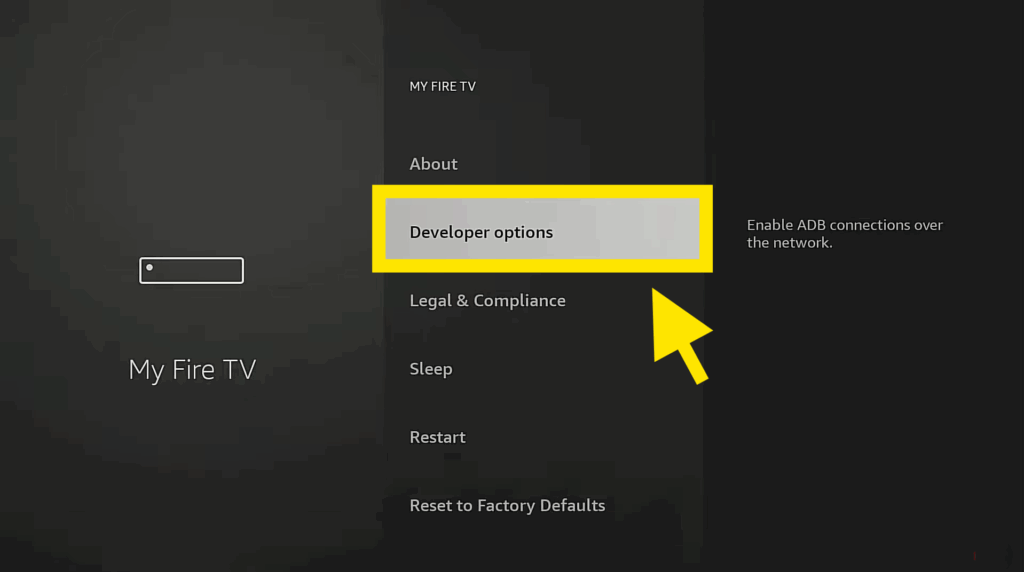
- Open “Developer Options” and turn on “Apps from Unknown Sources” .
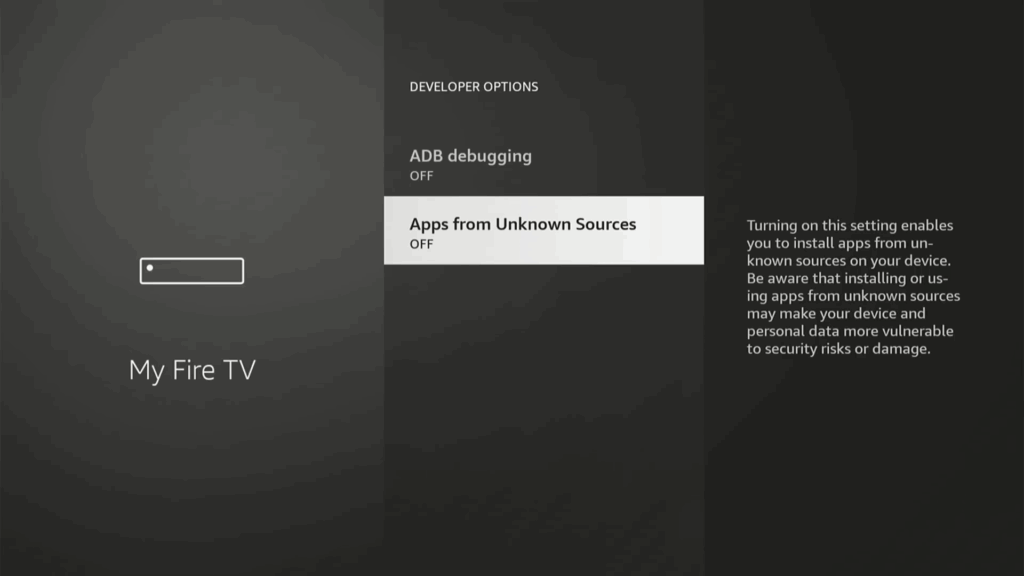
- You’ll find the “Apps from Unknown Sources” tuned OFF as you see up here ☝️
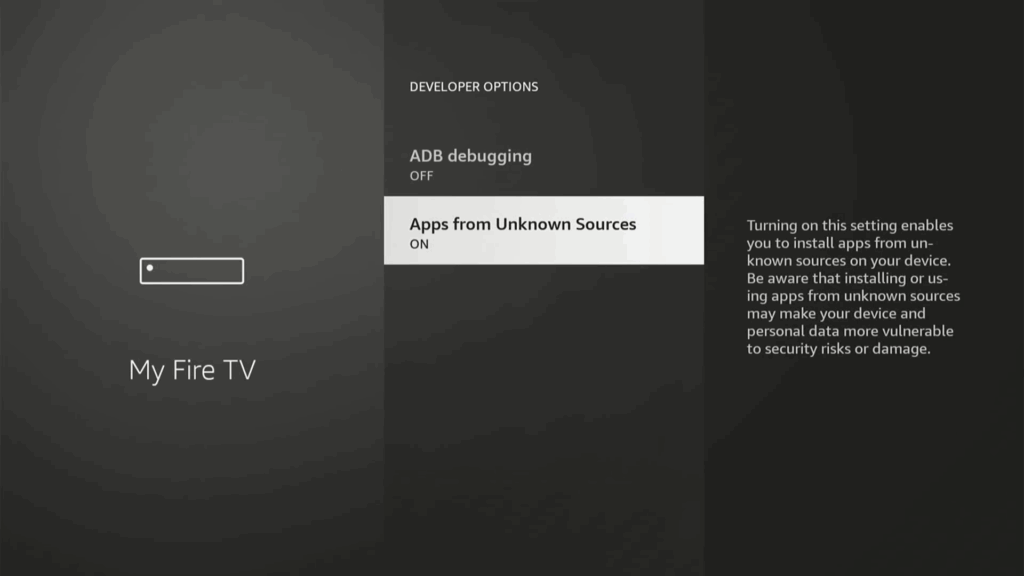
- You need to click on it ONE time to turn it ON
Step 2: Install Downloader
- Return to the home screen and go to “Find,” then “Search” .
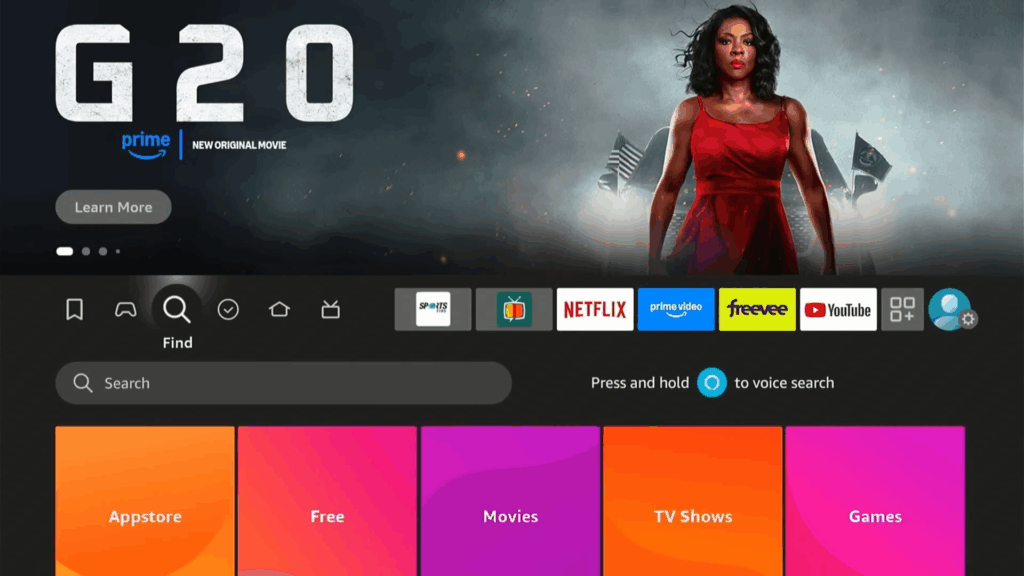
- Type in “Downloader” and select it from the suggestions.
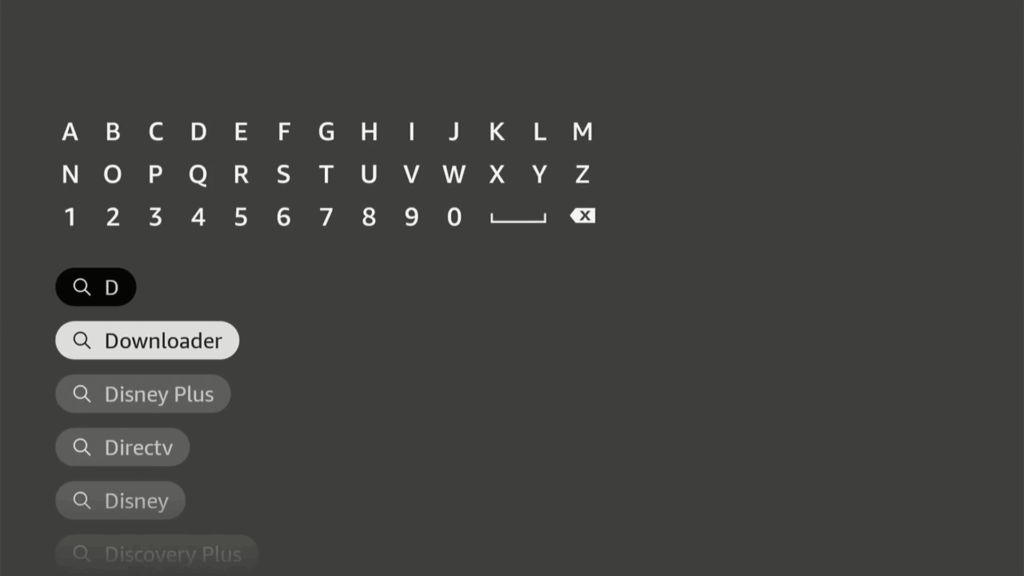
- Download and install the Downloader app .
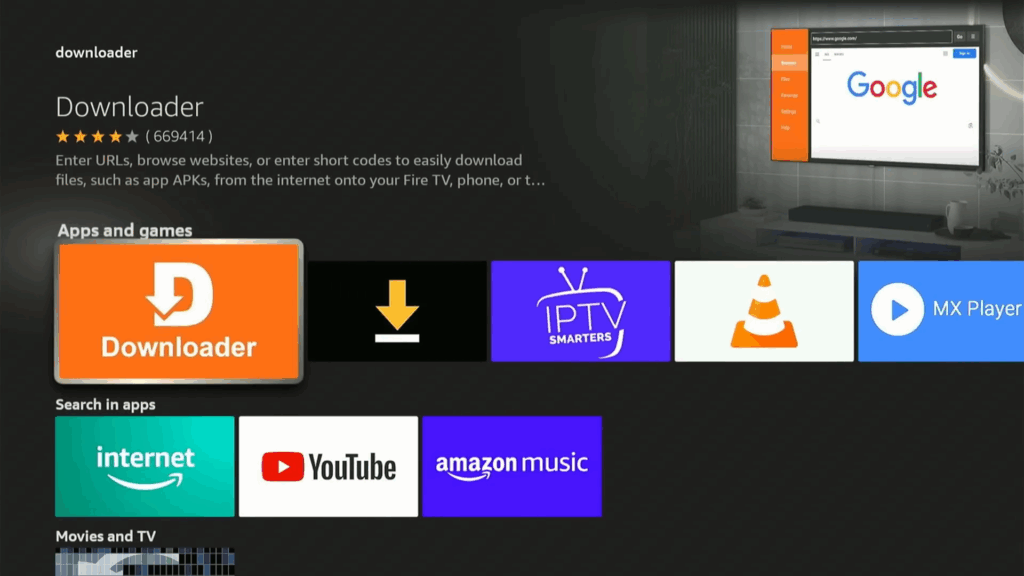
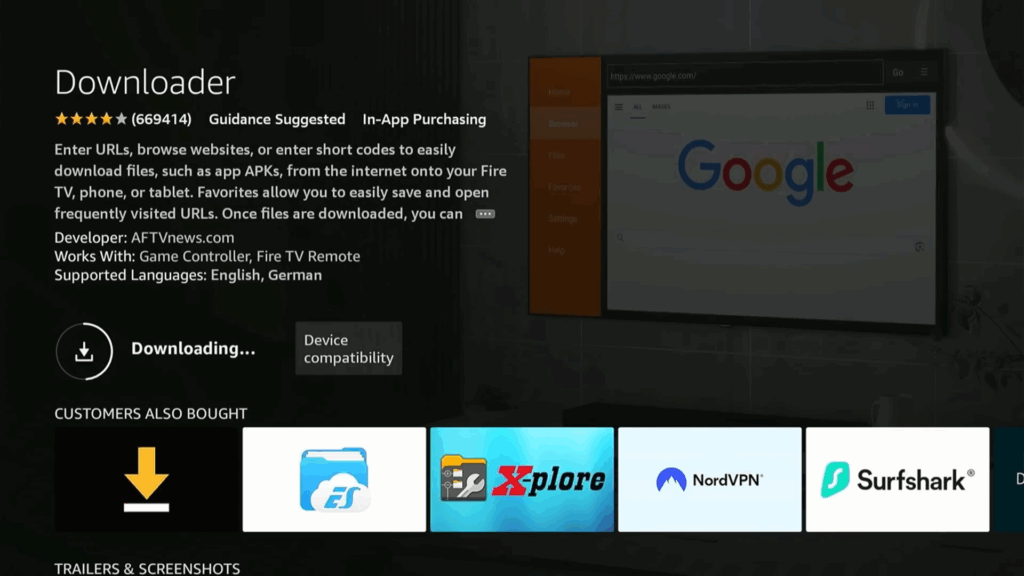
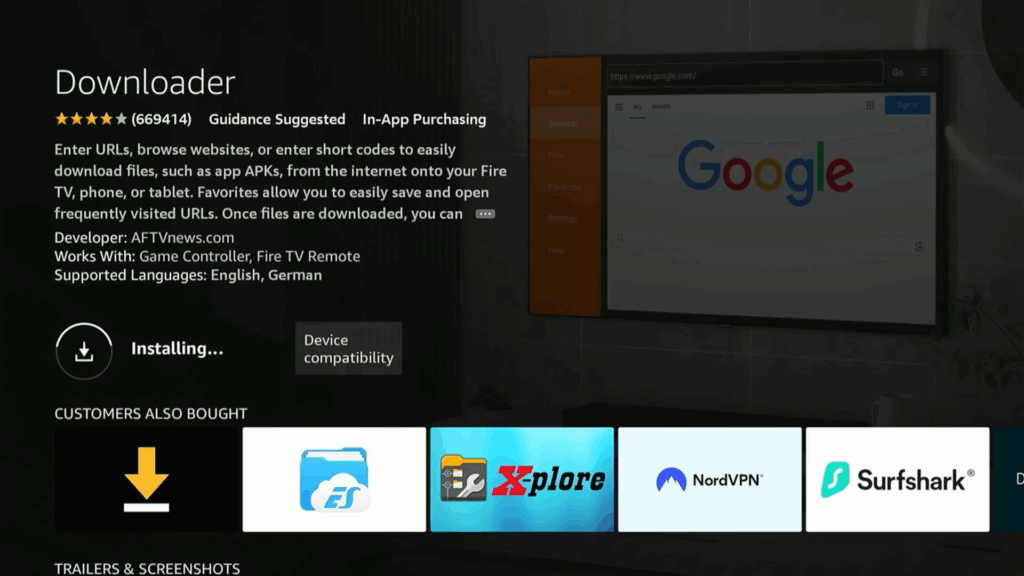
- Open Downloader and allow it access.
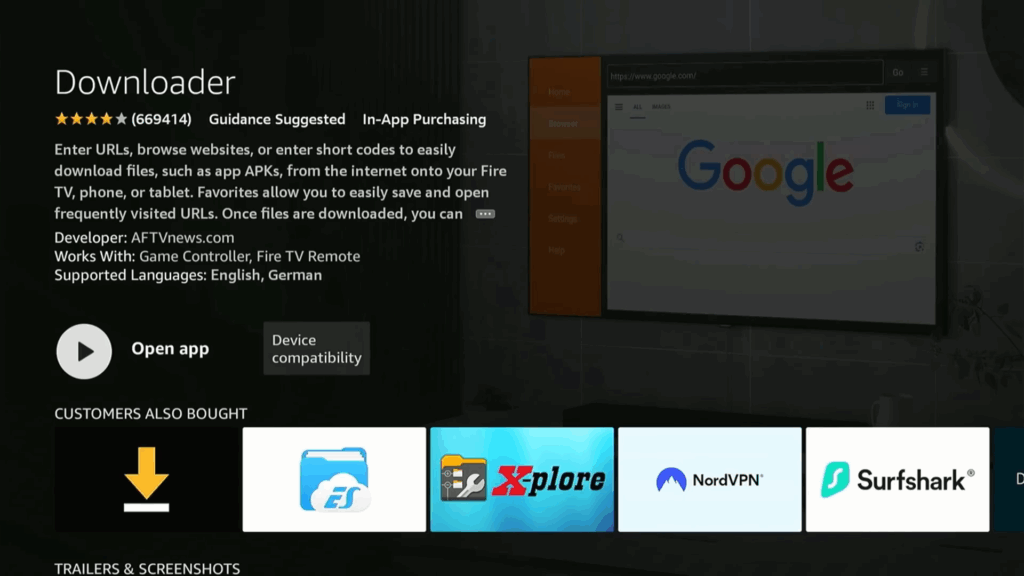
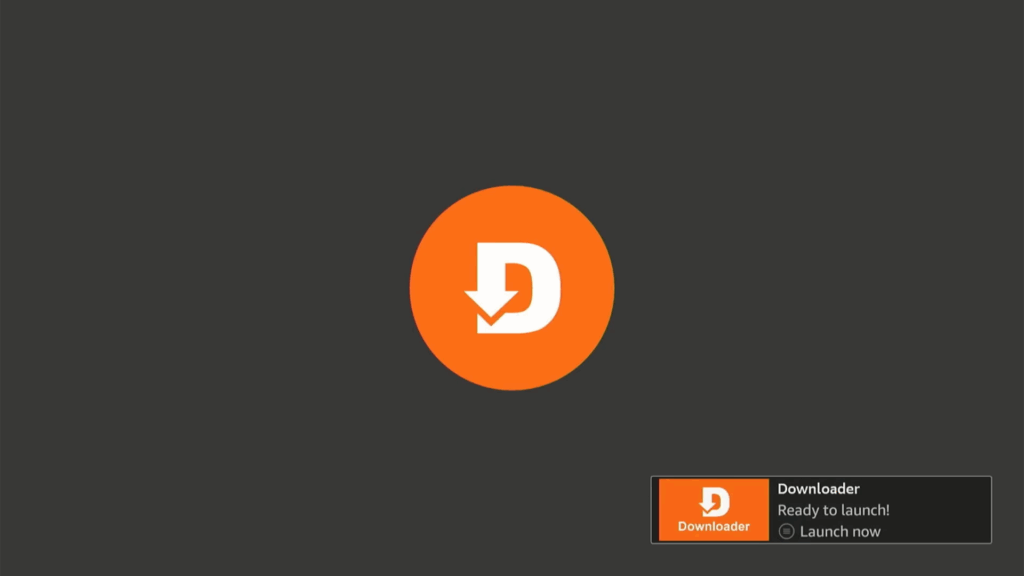
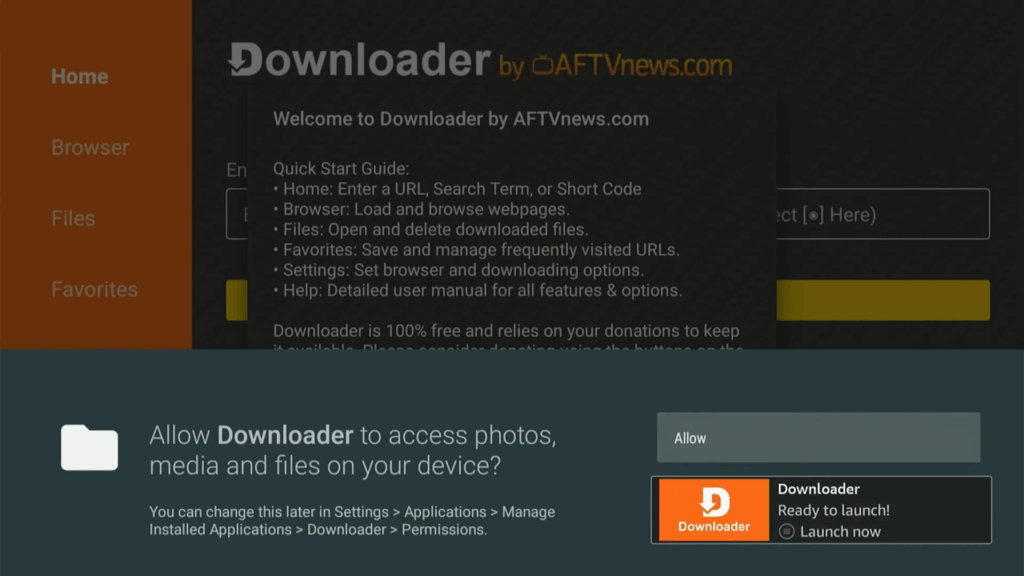
- Allow the Downloader App to access photos, media and files on your device.
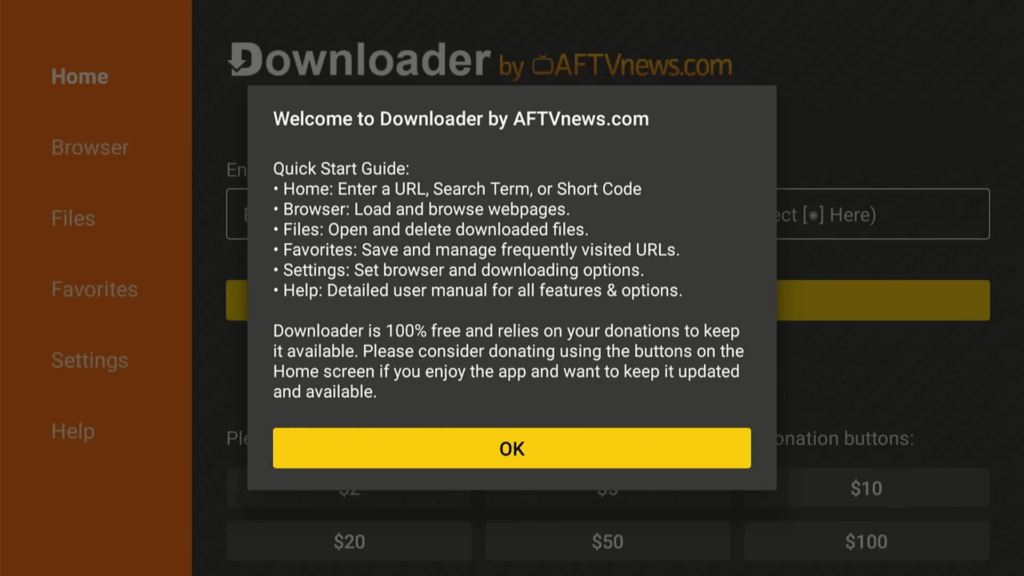
🔹 On Android TV or Google TV:
- Open Settings from the home screen.
- Scroll to Device Preferences or Privacy (depends on device).
- Find Security & Restrictions.
- Enable Unknown Sources and allow your device to install apps outside the Play Store.
🔹How to Install Downloader App on Android TV and Google TV
- Open the Google Play Store on your device.
- Use the search bar and type “Downloader by AFTVnews“.
- Select the Downloader app (orange logo).
- Click Install.
- After installation, Open the app.
- Grant storage permissions if asked.
✅ Downloader is successfully installed on your Android TV/Google TV!
How to Use Downloader App to Install APK Files
- Open Downloader.
- In the URL bar, enter the direct download link for the APK you want (e.g., a Kodi APK file).
- Click Go.
- Once the file downloads, you’ll be prompted to install it.
- Follow the on-screen instructions to complete the installation.
👉 Important Tip: Always double-check your APK download source to avoid security risks!
Common Downloader App Issues and How to Fix Them
- ❗ Issue: “Blocked by your device security settings.”
- Solution: Make sure “Unknown Sources” is turned ON.
- ❗ Issue: “Downloader won’t install APKs.”
- Solution: Check your device’s storage permission settings. Also, ensure you have enough free storage space.
- ❗ Issue: “Network error” or “No connection.”
- Solution: Check Wi-Fi connection. You might also need to disable any VPN temporarily when using Downloader.
- ❗ Issue: “URL not found.”
- Solution: Make sure you entered the correct download URL. Even a small typo can break the link.
Frequently Asked Questions (FAQs)
1: Is Downloader free to use?
Yes, Downloader is 100% free and officially available from the Amazon Appstore and Google Play Store.
2: Is Downloader safe?
Downloader is safe when downloaded from the official stores and used to access legitimate sources. Always avoid shady APK sites!
3: Can I delete Downloader after installing my apps?
Technically yes, but it’s recommended to keep Downloader installed for future APK downloads or updates.
4: Does Downloader work with all Fire TV and Android TV models?
Yes, it works on all Firesticks, Fire TVs, Android TV boxes, Google Chromecast with Google TV, Nvidia Shield, and similar devices.
5: What can I do if Downloader keeps crashing?
Clear cache:
Settings > Apps > Downloader > Clear Cache.
If the problem persists, uninstall and reinstall the app.
6: How do I fix buffering issues when downloading large files?
Try connecting your device via Ethernet (using an adapter for Firestick) or switch to a stronger Wi-Fi connection.
Final Thoughts
Installing the Downloader app opens up a whole world of streaming possibilities. Once set up, you can easily sideload amazing apps like Kodi, TiviMate, and IPTV players to supercharge your entertainment experience.
Ready to go even further? 📺✨
👉 Check out our related guides:
- How to Install Stremio on Firestick / Andoid tv (2025 Guide)
- How to Install TiviMate on Firestick (2025)
- How to Jailbreak Firestick 4K Max Easily (2025 Edition)
Get ready to enjoy endless entertainment — and don’t forget to bookmark our site for more step-by-step tutorials!